{CentOS 7}{Lab7.1} Konfigurasi NFS(Network File System)
Assalamualaikum Wr Wb
Pada kesempatan kali ini saya akan menjelaskan tentang konfigurasi NFS. Apasih NFS itu? NFS singkatan dari Network File System adalah sebuah protokol jaringan yang berguna untuk berbagi file(sharing file) dalam suatu jaringan. NFS dapat mengizinkan client-client untuk menemukan atau mengakses file yang disediakan di dalam server.
Topology :
Table Addressing :
Langsung saja ke konfigurasi :
Konfigurasi NFS Server:
1.) Langkah pertama lakukan penginstallan paket NFS kedalam server NFS.
yum install nfs-utils nfs-utils-lib -y
2.) Kemudian aktifkan(enable) dan Jalankan(start) NFS Services
systemctl start rpcbind
systemctl start nfs-server
systemctl start nfs-lock
systemctl start nfs-idmap
3.) Buat directory yang akan digunakan untuk sharing data, kemudian beri permision chmod kepada directory tersebut.
mkdir /sharing
chmod 777 /sharing/
4.) Edit file exports yang berada di folder etc
5.) Kemudian tambahkan script berikut ini
/sharing/ 172.16.2.0/24(rw,sync,no_root_squash,no_all_squash)
Penjelasan :
/sharing : merupakan letak directory yang akan dishare
172.16.2.0/24 : merupakan ip address client yang diperbolehkan untuk mengakses directory yang dishare, bisa berupa network bisa berupa ip tertentu.
rw : merupakan permission share folder yang bersifat read and writable, yang artinya bisa ditambah dan bisa dihapus.
sync : merupakan Synchornize shared directory
no_root_squash : merupakan root pada mesin client akan memiliki tingkat yang sama dalam mengakses file disistem sebagai root pada server.
no_all_squash : untuk enable user's authority
6.) Restart nfs-server agar konfigurasi berjalan dengan baik.
7.) Cek konfigurasi apakah folder yang dishare berjalan dengan baik menggunakan perintah
exportfs -u
8.) Anda juga perlu mengkonfigurasi firewall pada server NFS untuk memungkinkan client dapat mengakses folder yang dishare pada NFS server, untuk itu lakukan perintah berikut.
firewall-cmd --permanent --zone public --add-service mountd
firewall-cmd --permanent --zone public --add-service rpc-bind
firewall-cmd --permanent --zone public --add-service nfs
9.) Kemudian reload firewall, agar konfigurasi firewall tadi berjalan dengan baik.
firewall-cmd --reload
Konfigurasi NFS Client :
1.) Untuk NFS client, lakukan juga penginstallan paket NFS untuk memount remote directory yang ada di NFS server,yum install nfs-utils nfs-utils-lib -y
2.) Setelah paket terinstall, lakukan enable dan restart NFS service pada client.
systemctl enable rpcbindsystemctl start rpcbind
3.) Sebelum melakukan mounting, kita bisa cek apakan folder yang dishare oleh server masih tersedia atau tidak.
showmount -e 172.16.2.101Penjelasan :
showmount -e, untuk melihat share folder yang tersedia pada local machine(NFS Server)
4.) Buat directory yang nantinya digunakan untuk mempunting folder yang dishare di NFS Server.
mkdir /dataclient
5.) Setelah itu barulah lakukan mounting antara NFS server dengan NFS client.
mount 172.16.2.101:/sharing/ /dataclient/
6.) Untuk mengecek apakah sudah termount atau tidak, anda dapat melakukan perintah
mount |grep nfs
7.) Atau anda juga dapat mengeceknya dengan perintah ini.
df -hT
8.) Lakukan pengetesan dengan membuat file pada client dan cek apakah diserver terdapat file yang sama.
touch /dataclient/filepandu
9.) Proses mounting akan hilang apabila client direstart, untuk mencegah hilangnya mounting kita dapat melakukan share automatically. yaitu dengan mengedit file fstab yang berada pada di directory etc
10.) Kemudian pada bagian paling bawah, masukan script berikut ini.
172.16.2.101:/sharing/ /dataclient/ nfs rw,sync,hard,intr 0 0
11.) Cobalah restart client kemudian cek kembali seperti pada point 6 dan 7. Pastikan mounting filenya masih ada.
mount |grep nfs
df -hT
Tugas Tambahan :
- Melakukan penambahan hardisk pada NFS Server dengan kapasitas 10Gb setelah itu format drive tersebut dan mounting kedalam system NFS server, kemudian jadikan hardisk tersebut sebagai drive yang akan di sharing ke client.
2.) Kemudian edit file size menjadi 10Gb
3.) Selanjutnya jalankan kembali virtual NFS Servernya. Kemudian cek apakah hardisk sudah ditambahkan atau belum.
fdisk -l
4.) Lihatlah kotak berwarna merah, itu adalah penjelasan bahwa hardisk telah ditambahkan, dan lihat juga letak penambahan harddisknya. Disana terlihat penambahan harddisk terletak pada directory /dev/sdb
5.) Karna penambahannya berada pada directory /dev/sdb maka kita buat partisi hardisk untuk disk yang baru pada directory tersebut.
fdisk /dev/sdb
6.) Tekan m untuk melihat bantuan perintah-perintah yang digunakan untuk membuat partisi baru. Disana terlihat bahwa perintah membuat pertisi baru adalah "n"
7.) Maka masukan perintah "n" lalu pilih primary "P" kemudian pada partition number pilih "1" kemudian pilih "w" untuk write table to disk and exit.
8.) Selanjutnya cek kembali dengan perintah fdisk -l apakah harddisk tersebut sudah sesuai dengan yang kita buat.
fdisk -l
9.) Kemudian kita lakukan format hardisk yang ada di partisi tersebut.
mkfs.ext4 /dev/sdb1
10.) Lalu kita buat file baru untuk partisi hardisk tersebut, dan lakukan mount agar client dapat menerima partisi yang kita buat.
11.) Kemudian edit file fstab yang terletak di directory /etc
12.) Tambahkan script berikut ini dibagian paling bawah.
/dev/sdb1 /hd2 ext4 defaults 1 2
13.) Beri permission kepada folder yang baru dibuat untuk partisi hardisk tersebut. kemudian lihat apakah folder tersebut berhasil dibuat.
chmod 777 /hd2
/ls /
14.) Kemudian edit file exports yang berada pada directory /etc
15.) Masukan script berikut ini
/hd2/ 172.16.2.0/24(rw,sync,no_root_squash,no_all_squash)
exportfs -u
- Menabahkan Folder Sharing dengan nama /sharewinub untuk windows, dan /sharecentos untuk centos
1.) Pertama kita buat terlebih dahulu folder yang akan kita gunakan untuk sharing data, dan kita beri permission nya, membuat folder nya di Server NFS, folder /hd2/sharewinub akan saya gunakan untuk client windows.
2.) Kemudian edit file exports yang ada pada directory etc.
nano /etc/exports
3.) Tambahkan Script berikut ini,
4.) Restart nfs-server agar konfigurasi pembuatan foldernya berjalan, kemudian coba cek apakah folder yang dishare berjalan dengan baik atau tidak.
systemctl restart nfs-serverexportfs -u
5.) Anda juga perlu mengkonfigurasi firewall pada server NFS untuk memungkinkan client dapat mengakses folder yang dishare pada NFS server, untuk itu lakukan perintah berikut.
firewall-cmd --permanent --zone public --add-service mountd
firewall-cmd --permanent --zone public --add-service rpc-bind
firewall-cmd --permanent --zone public --add-service nfs
- Pengujian Sharing menggunakan Client Windows
1.) Pertama buka Control panel dan klik pada bagian Programs
2.) Setelah masuk ke menu Program, kemudian pilih Turn Windows Features on or off
3.) Kemudian tambahkan feature Client for NFS
4.) Kemudian buka Run atau dapat dengan shortcut keyboard ctrl+R lalu ketikan perintah berikut
\\"ipserver" atau \\172.16.2.101
5.) Akan muncul tampilan file Sharing seperti berikut ini,
6.) Kemudian Coba masuk ke folder \hd2\sharewinub, kemudian buat folder bernama apa saja sesuka anda, disini saya membuat folder "file pandu"
7.) Coba cek pada NFS-Server, apakah tedapat file yang sama pada folder /hd2/sharewinub
ls /hd2/sharewinub/
8.) Kemudian coba sebaliknya, buat file dari server lalu cek pada client. saya akan membuat file dengan nama "SharingSharingBro"
touch /hd2/sharewinub/SharingSharingBro
9.) Coba refresh atau relog ke folder sharing sharewinub, maka akan ada file tambahan yaitu file yang dibuat oleh server.
- Mapping Drive pada client Windows
1.) Klik kanan pada folder yang ingin di Map, kemudian pilih Map network drive
2.) Pilih Drive yang anda inginkan, Disini saya mencontohkan memilih drive Z:
3.) Kemudian cek pada bagian This PC, apakah folder share tersebut telah berhasil Mapping Drive atau belum.
OK terimakasih atas perhatian dan Kunjungannya,
Mohon maaf apabila terdapat banyak kesalahan (Noob Blogger)
Wassalamualaikum Wr wb
.png)











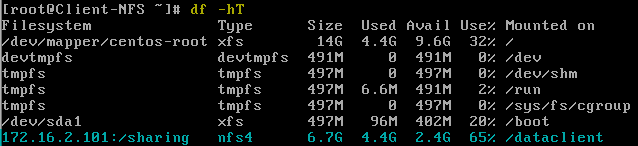





























0 comments: