Konfigurasi FTP (File Transfer Protocol)
Assalamualaikum wr wbPada kesempatan kali ini saya akan mensharing tentang apa yang saya pelajari, yaitu tentang FTP Server. File Transfer Protocol (FTP) adalah suatu protokol yang berfungsi untuk tukar-menukar file dalam suatu network yang menggunakan TCP koneksi bukan UDP. Dua hal yang penting dalam FTP adalah FTP Server dan FTP Client.
FTP Server adalah Suatu Server yang menyediakan atau memberikan layanan tukar menukar file, dimana server tersebut selalu siap untuk memberi layanan FTP, apabila mendapat request dari FTP Client.
FTP Client adalah Computer yang merequest ke FTP Server untuk tujuan tukar menukar file. Jika sudah terhubung dengan FTP Server,
FTP ini berhubungan erat dengan Web IIS dan DNS, jadi untuk mengkonfigurasi FTP, anda harus memastikan bahwa WEB IIS dan DNS sudah terinstall.
Langkah - Langkah :
Pertama seperti biasa kita tambahkan role dan features. dengan klik manage --> Add roles and Features
Pilih Role-Based installation, karna kita hanya memiliki satu server.
Pastikan memilih Server from the server pool, dan pastikan bahwa yang di Server pool itu PC anda.
Pada Features, kita ditujukan apakah ingin menambah features atau tidak, disini klik next saja karna FTP Server tidak ada features tambahan.
Pada Confirm installation, disini ditampilkan Apa saja tadi kita pilih untuk di install. Klik install untuk memulai penginstallan.
Installan sedang berjalan, jika sudah selesai klik close saja.
Jika penginstalan sudah selesai, selanjutnya kita buka DNS lalu tambahkan 2 Hostdengan name www dan ftp.
Maka hasil yang tadi dibuat adalah seperti ini, hostnya jadi bertambah:v
Setting DNS yang sudah dibuat. DNS yang dipakai adalah IP Server.
Ini adalah Tampilan FTP Server yang telah di aktifkan
Kemudian pilih FTP Authetication,
Pastikan Anonymous nya sudah di aktifkan dan statusnya mengganti menjadi enabled
Kemudan klik Add allow Roles, lalu pilih All Anonymous Users, Permissions centang bagian read. kemudian klik ok
Pastikan Sudah muncul mode dan users Seperti dibawah.
Buatlah folder baru, untuk menjadi Physical path, yaitu untuk dijadikan letak folder yang akan di upload dan di download.
Kemudian buka IIS lagi, lalu klik kanan pada bagian sites --> pilih Add FTP Server
Kemudian ikuti langkah selanjutnya yaitu isikan FTP site name sesuai dengan nama domain, dan Physical path isi dengan folder yang tadi di buat.
Masukan IP address yaitu IP Server dan ganti SSL menjadi NO SSL
Pada authentication centang bagian Anonymous, agar siapa saja dapat mengakses FTP tersebut, dan pada Authorization ganti jadi Anonymous Users. Pada permissions centang keduanya.
Nah ini adalah Tampilan create FTP yang sudah dibuat. kemudian pilih explore
Buatlah folder baru, dengan nama apa saja yang nantinya akan muncul jika ada yang merequest FTP ini.
VERIVIKASI :
Dengan ftp://172.16.11.100
Nah kalau ini adalah FTP yang saya buka di browser. dengan merequest ftp://ftp.pandutama.net
Menggunakan file zilla :
Masukan ip address server, username anonymous, password ketika login server, kemudian klik quickconnect.
Cukup sekian dulu ya Konfigurasi FTP dari saya, next time kita lebih jauh lagi konfigurasinya hiihi
Wassalamualaikum Wr Wb
.png)









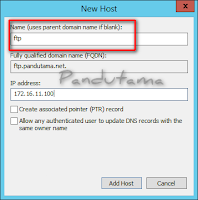








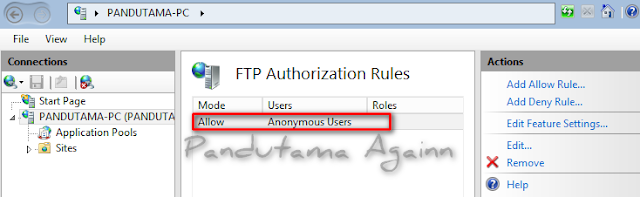
















0 comments: